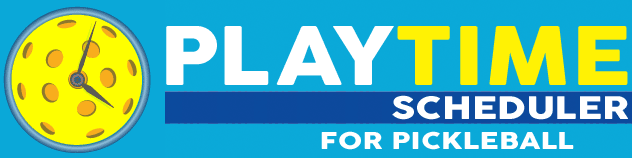Support
PLEASE READ through the FAQs below before contacting us. Our Help manual can be found under the Help button on the main screen (or click here).
Frequently Asked Questions
Registration/Login
You can find the answer here or by Googling basic pickleball rules.You can find the answer by Googling basic pickleball rules. We are doing our best to keep robots, spammers and other non-pickleball people off the site.
Passwords are optional at this time. If the login box is prompting you for a password, it means you must have set one up in the past. Click here and follow the instructions to reset your password. If you do not currently have a password and would like to add one, log in and click on My Account > Set Password. To remove your password all together, reset it as a blank password.
Log in, then click the My Account button under where it says "Welcome (Name)". If your changes don't appear to be saving, try logging out and back in again to resolve the issue.
The most common reasons for this are:
- Your zip/postal code is not within your current region (check under My Account > Notifications)
- The emails are going to your Junk or Promotions folder
- Your ISP is blocking our emails before they even get to your Junk folder
- Your email settings on PlayTime Scheduler are incorrect or too restrictive
- The creator(s) of the session(s) opted NOT to send email notifications
- You have accidentally unsubscribed
- We've received a bounceback or spam complaint from you, so the system disabled sending
Please try our email reset tool before contacting us to see if this resolves your issue.
Double check that the address you have bookmarked doesn’t contain any extra code at the end. Use:
https://playtimescheduler.com
- or -
https://playtimescheduler.com/index.php
You might have accidentally bookmarked a link that looks like this, which will then jump you to that specific date:
https://playtimescheduler.com/index.php?go=next&startDate=2021-01-21
https://playtimescheduler.com
- or -
https://playtimescheduler.com/index.php
You might have accidentally bookmarked a link that looks like this, which will then jump you to that specific date:
https://playtimescheduler.com/index.php?go=next&startDate=2021-01-21
If you are using "Private Mode" (also known as "Incognito Mode") in your browser, it will not save your email or login once you leave the site. (This is one of the security features of Private Mode.) Exit Private Mode if you wish to remain logged into websites for extended periods of time.
To receive fewer emails, log in and click on My Account > Emails to let us know what types of emails you would like to receive. Click here to unsubscribe from ALL emails. To permanently delete your account, log in, then click My Account > Delete My Account.
Play Sessions
Sessions marked "INVITE" are invite-only sessions. Only those included on the invitation list can view the players' names, and other session details. By default, we show these sessions publicly on the calendar so you can get an idea how busy the courts might be. If you are a Premium or Power User you also have the choice to hide them from your calendar. Click here for a more detailed explanation about invite-only sessions.
The "X" is a delete button so you can remove your name if you change your mind about attending the session. Only you can see the "X" next to your own name. Others will see an email icon next to your name (you cannot email yourself).
Premium Users can choose one icon, and Power Users can choose up to two. To select your flair, click the My Account button under where it says "Welcome (Name)". If you would prefer not to have any flair, choose the icon that looks like a gray circle with a line through it (meaning "none").
Yes, this feaure is available for users who upgrade to Power User level. You can create an event that repeats for up to 8 weeks.
Yes, this feaure is available for users who upgrade to Power User level.
Power Users have the ability to add a wait list to their session. You do not need to be a Premium/Power Users in order to join a wait list. When a session is full and someone on the play list drops out, the next person in line on the wait list will be bumped up. They will receive an email notification that they are no longer on the wait list. In the case of "equal mix" gender sessions, the first player on the wait list of the same gender as the player who dropped out will be bumped up.
As creator of the session, you will always have the ability to add guests even if you disable this for the other players.
The default setting is "Warn, but allow" meaning the user receives an alert when he signs up: "Heads up, this session is not for your skill level." But it will not actually prevent him from signing up. If you are a Power User then you get 2 additional options to choose from for your sessions – "Block wrong level" or "Display as Invite-only to wrong level." However, if someone signs up with the correct level and later changes their rating in their profile it does NOT kick them out of the session. Hopefully, users are not changing their level in bad faith to sign up for your session, but it does happen. We would suggest speaking with them in person or sending a private message.
Locations
This means the location is restricted so that only the venue's owner and/or admins can create sessions there. This is typically done at the request of the owner. If you feel this is in error or have questions about a specific location, please use the Contact Us form below and select "Local Matters" as the topic so your question goes directly to your local admins.
You may have "Always show special events" turned on in your preferences. (In Bubbble View, you'll see a yellow glow around the session to indicate it's a special event.) This will override your location settings. Go to My Account > Calendar and un-check this box if you do not wish to see special events regardless of location.
Log in, then click My Account > Change Region. You can also click the globe icon next to the current city name. Recently viewed cities will be added to a dropdown menu that appears when you click the current city name. You can hop between regions as much as you like.
They will automatically drop off after 14 days if you don't revisit them.
Click on the Suggest Courts button (must be logged in to the desired region), found next to the Map button (on desktop computers), or at the top of the screen under your name (on mobile). Your local admins will need to approve the location before it's available for scheduling. If you submitted a location some time ago and it has not been approved, please contact the site admins using the form below.
Click here to register your region. We rely on local admins to input court locations for each region. Please review the steps carefully and make sure your city is not already registered or covered under an existing region.
Yes. We can set you up as the Venue Owner so that only you are allowed to schedule sessions there. (You can have up to 4 owners.) Invite-only sessions would be invisible to those not invited, and your private court will not appear on the regional map. To add a private court, first submit your court details by using the Suggest Courts link (must be logged in to the desired region) and then contact us using the form below so we can assist with the proper settings.
Other
Good news, a PlayTime Scheduler app (iOs/Android) is in the works! Meanwhile, the website is very mobile-friendly, and works much like an app. You can even bookmark it as an icon on your phone's home screen for one-touch access. Click here for phone-specific instructions.
We rely on local admins to help input court locations for their region. We find this leads to the most accurate listings, since it comes from local players, rather than the often outdated information found in other sources. By default, the first person to register a region becomes the first local admin. A region can have as many admins as desired. After intitial setup, the local admins are responsible for approving new locations submitted by users in their region. Depending on how involved you wish to be, there are also some moderation tools available (such as disabling users who abuse the system) and a feature where you can post an alert message about things like court closures or local events.
Click here for 30 second video that explains what PlayTime Scheduler does – you can share this by email or on social media to help introduce people to the site. We offer free printed promo materials (cards and flyers) as well as outdoor vinyl banners. Click here to order your free kit.
Contact Us
Premium and Power Users receive priority support. We are a very small team without a dedicated support person, so please allow 24-72 hours for a personal response.
Self-Help Solutions:
- Profile not saving? Please try logging out and back in again.
- Admin button missing? Please try logging out and back in again.
- Trouble receiving emails? Click here to use our email reset tool.
- Lost password? Please try our Forgot Password tool.